Click Here to Download the Tutorial 6 Revit Template to use with this tutorial 👈⏩💾.
Tutorial 6 - Create an Elevation Mark

When we last left off, we had just placed our Section View onto our sheet and finished our Section Tag. Our model was really starting to look good.
I now notice this erratic line in our Section View, let’s fix that first.
The line is actually the Level and if you are curious why it is not being cropped by the Crop Region, well you already know.
 Levels are Annotations, and like all other Annotations they cannot be partially cropped by Crop Regions.
Levels are Annotations, and like all other Annotations they cannot be partially cropped by Crop Regions.
So we will use the Visibility/Graphics Overrides instead.
 There are a couple ways to get to the Visibility/Graphics Overrides once you have the View selected.
There are a couple ways to get to the Visibility/Graphics Overrides once you have the View selected.
They both go to the same place so choose whichever you prefer.
Next go to the Annotation Categories tab, remember Levels are Annotations, then scroll down to Levels and turn them Off.
Then click OK.


Ahh much better. V/G Overrides is a great tool for quick changes to Views.
It is not the quickest way though, there is also a function in Revit called Hide Element in View.

To show you how Hide Element in View works, first make sure the Equipment Section view is activated.
Then select the oven Family and right-click, then under Hide in View click Elements.

As you can see, the oven disappears in the Equipment Section view that was active but there are no changes to the other views or schedules.
Hiding elements is Revit is quite easy, to unhide them we need to use Reveal Hidden Elements.

In the bottom left corner on the View Control Bar click the Reveal Hidden Elements button, it looks like a lightbulb.

This will turn on the Reveal Hidden Elements filter, a wonderful feature that allows a user to find what they hide.
The elements in magenta are the ones that are hidden.

To unhide the oven Family, just repeat the same process but select Unhide in View and then click Elements.
Works great and we now have our oven Family back.
What if we wanted to unhide our Level?
 Unhide in View can also work for Categories, let’s try it out now.
Unhide in View can also work for Categories, let’s try it out now.
Right-click the Level then to Unhide in View and click Category.
Our Level is no longer magenta so it worked.
Interesting because that is basically the definition of what V/G Overrides does, it controls the visibility of an entire Category.
Hmm let’s go into the V/G Overrides and see what happened.
Will you look at that, the Levels Category is no longer turned Off in the V/G Overrides. Let's turn it back off.
Now you know- To Hide/Unhide in View a Category is identical to changing the V/G Overrides. Good stuff.
Pro Tips: Press E then H to Hide an Element, press R then H to toggle Reveal Hidden Elements, and press E then U to Unhide an Element.
Alright let’s get back to the task as hand, creating our Elevation Mark.
First make sure you click to Close Reveal Hidden Elements, or press RH.
Creating an Elevation Mark is a 2-step process, first we need to create the Elevation Mark Body and then we create the Elevation Mark Pointers.
The Elevation Mark Body is the square shape that holds the Sheet Number.
The Elevation Mark Pointers are the (4) triangles that determine the direction of the elevation views.
Elevation Marks can be personalized to whatever shapes you want, ours will use a 3/16” square for the body and then right triangles for the pointers. At that size on a 1/4” scale our Elevation Mark should fit nicely in a 36” aisle. Let’s begin,

Ok let’s begin by going to the Revit main menu, then New, then click Annotation Symbol.
Next select the Elevation Mark Body template and click Open.

 Alright so Revit gave us some clues on what to do next which is helpful, let's go through them one by one.
Alright so Revit gave us some clues on what to do next which is helpful, let's go through them one by one.
First clue is to place elements and labels to create our body. We will use a ½” square outline with a Sheet Number Label in the center.
Next clue is to load a pointer family and place instances where we want arrows to be in the project.
Loading a Family into another Family is something new but the concept is quite simple.
Families that are loaded into other families are called Nested Families.
The families they are loaded into are called Parent Families.
Multiple nested families can be placed into the same parent family. Nested families can also be nested into each other, but this can cause performance issues in Revit.
The second clue is telling us to load a pointer family and then place multiple instances of our pointer family in the direction we want elevation views in the project. We will come back to this in a few steps.
 Last clue just tells us the insertion point is at the intersection of the reference planes, so that is where we will want the center of our square to be.
Last clue just tells us the insertion point is at the intersection of the reference planes, so that is where we will want the center of our square to be.
Ok let's start by creating our square Elevation Body.
Let’s begin by going to the Create ribbon, then clicking the Line command, then clicking the Rectangle on the draw panel.

When centering shapes on reference planes, it's always easier to draw the shape off to the side and then snap it to the reference plane.
Draw a 1/2" x 1/2" square.

Next use the Move command to move the midpoint of the square onto the Reference Plane.
 Make sure you use the Object Snaps which are the magenta shapes that pop up when you get close to endpoints or midpoints.
Make sure you use the Object Snaps which are the magenta shapes that pop up when you get close to endpoints or midpoints.
Endpoints are the magenta squares, midpoints are the magenta triangles.
Pro Tip: Press S then M when selecting a point to snap to a midpoint. Press S then E to snap to endpoints. Press S then C to snap to centers of circles/arcs.
 Next go to the Create ribbon and click on the Label button, then click anywhere in the Drawing Area to open the Edit Label window.
Next go to the Create ribbon and click on the Label button, then click anywhere in the Drawing Area to open the Edit Label window.

 In the Edit Label screen, we want to add the Sheet Number parameter. I am also going to change the Sample Value to QF###, then click OK.
In the Edit Label screen, we want to add the Sheet Number parameter. I am also going to change the Sample Value to QF###, then click OK.
Center the Label vertically and horizontally inside the square, Revit doesn’t provide Snaps for Labels but you can line up the grips with the edge of the square.
 Wonderful, we are now ready to move on to the pointer families.
Wonderful, we are now ready to move on to the pointer families.
Remember this clue - This clue is telling us to load a pointer family and then place multiple instances of our pointer family in the direction we want elevation views in the project.
Well we don’t have a pointer family, so let’s go create that first, to the templates.
Pro Tip: It’s never a bad time to save and it's always a good time to save.
Unlike the missing Section Tail template, Revit has us covered with a Elevation Mark Pointer template.
Select the Elevation Mark Pointer family template file and click Open.

Once again Revit gave us some clues in the form of notes.

To break it down, they just want us to place some elements and a label facing up from the intersection of the reference planes.
The elements will be the shape of the pointer, a triangle in our case, and the Label will be a Detail Number to identify the elevation.
If you remember back to the Section Mark, we also used a Label for the Detail Number parameter in the Section Head.
Alright let’s begin by drawing our triangle facing up. To match our Elevation Body, it will also be 1/2” wide.

On the Create ribbon, click on the Filled Region tool.

Next click the Line tool on the Draw panel.

Use the Revit Dimension Tracking to place your start point 1/4” to the left of center.

Next we want to click 1/2" away on the same plane.

Next let’s draw our 45 degree right triangle, you will notice that Revit will also track the dimension of the angle for you, so use that as your guide to find the point on the reference plane.
You may also notice that Revit locks on to 45 degree angles, which you can see by the dashed line extending off the bottom end of our angled line.
 Once you have the triangle sketch complete, press the Green Check to finish the Filled Region.
Once you have the triangle sketch complete, press the Green Check to finish the Filled Region.

 Next go to the Create ribbon and click the Label tool.
Next go to the Create ribbon and click the Label tool.
Place the Label at the top of the triangle and configure it to Detail Number parameter with a Sample Value of ##. This way we can make sure our Label will remain centered when we have more than 10 elevations.
Take note, Elevation Mark Pointers are under the Elevation Category. This will be useful information when you want to hide or show them.

In the Edit Label window, select the Detail Number parameter, then add the parameter to the label, then change the Sample Value to ## and click OK.
Return to the drawing area and move your Label so it is nicely centered over our triangle.
The Elevation Pointer is now complete, lets now Save. I will name my pointer Triangle Elevation Pointer.
 On the Modify ribbon, click Load into Project and Close.
On the Modify ribbon, click Load into Project and Close.

This time, a new window pops up asking which Project or Family file do you want to load your family into.
This window appears whenever you have more than 1 project or family open on your computer and then use the Load into Project or Load into Project and Close buttons.
We want to load our Elevation Pointer into our Elevation Body, so make sure you select the Elevation Body and uncheck your Revit Project file.

Place the Elevation Pointer off to the side and we will move it to the correct location with the Move tool.

Now use the Move tool to select the triangle’s center point and Snap it to the midpoint of the Elevation Body.

It looks like our Elevation Pointer fits perfectly on our Elevation Body, which it should since we made them both 1/2" wide.
But this is only one direction, we still need the other 3 directions. Now we just need to add more Elevation Pointers, 3 more to be exact.
There are a few different ways to duplicate and rotate a family so we will explore those now.
First let’s start by copying our Elevation Pointer.
 There are (2) Copy tools in Revit, and they happen to be very close together on the Modify ribbon. See how they are different in the expanded tooltip.
There are (2) Copy tools in Revit, and they happen to be very close together on the Modify ribbon. See how they are different in the expanded tooltip.
The Copy tool works like the Move tool where you can select the Family before or after you click the Copy button and it still works the same.
 I prefer to select the Family first and then click the Copy tool. Let’s do that now.
I prefer to select the Family first and then click the Copy tool. Let’s do that now.
Select the Elevation Pointer Family, then click Copy.
Next click nearby to Copy the Elevation Pointer Family.
By default the Copy tool only creates (1) copy. You can change this by clicking the Multiple checkbox on the Options Bar.

 But we don’t need to create more than (1) copy so you do not need to select the Multiple checkbox, we will use a different, better method for copying the next (2) pointers.
But we don’t need to create more than (1) copy so you do not need to select the Multiple checkbox, we will use a different, better method for copying the next (2) pointers.
Now that we have another Elevation Pointer, we need to Rotate it 90 degrees to place it onto our Elevation Body.
Time to learn how to use the Rotate tool.
Again you don’t have to select the family first, but it just makes it faster.

First select the Elevation Pointer Family to Rotate, then click on the Rotate tool in the Modify ribbon.
The Rotate tool may seem a little difficult to grasp at first but then it becomes very intuitive and very powerful.

In summary, the Rotate tool works by providing a center of rotation that your selected elements will pivot around at any angle you set from 0-360 degrees.
First thing to understand is that there can only be one center of rotation and the Rotate tool provides one to start with. The center of rotation is a point, light blue and typically around the geometric center of the selected objects.
The Rotate tool lets you Place this center of rotation wherever you want. For now let’s leave it be.

The next thing to understand is the Rotation Line Reference, this is how you set the angle with the Mouse.

Setting the angle is a 2-step process, first you set the start angle and then you set the ending angle and Revit will show the angle of rotation in the area between the (2) Rotation Line References.

When you know the number of degrees you want to rotate, you can also just type it in after you click to set the first Rotation Line Reference.
Or you could even type in the Angle into the field in the Options Bar and press Enter and not even use the Rotation Line References.

Just like there are (3) ways to set the angle of rotation, there also happens to be (3) ways to set the center of rotation.
- You can click the Place Point in the Drawing Area and then click anywhere in the Drawing Area to re-place the center of rotation.
- You can click the Place button on the Options Bar and then click anywhere in the Drawing Area to re-place the center of rotation.
- Or my favorite way, you can press the SPACEBAR and then click anywhere in the Drawing Area to re-place the center of rotation.

So once you have rotated your Elevation Pointer to align with the outside of your Elevation Body, let's use the Move tool to move our second pointer into place.

On the Modify ribbon, click Move.

Next move your rotated Elevation Pointer family into place, make sure you are using Snaps, whether snapping endpoint to endpoint or snapping midpoint to midpoint.

So at this point you have all the skills you need to finish this Elevation Mark using Copy, Rotate and Move.
But let me teach you a faster way that doesn’t use Copy or Rotate.

Right-click either one of your Elevation Pointer families and click Create Similar.
 This function creates an identical Family and lets you place the Family.
This function creates an identical Family and lets you place the Family.
It’s a wonderful tool for designing foodservice equipment because we commonly need to use similar families.
But it gets even better. Before you click to place your identical family, press the SPACEBAR to Rotate the family 90 degrees, as many times as you want. 
This method of using SPACEBAR to Rotate a family before placing the family is an incredible tool for placing foodservice equipment.
To make it even better Revit will not just rotate in 90 degrees increments, when you press SPACEBAR while hovering other elements in a Project at ANY angle, Revit will match that angle and align the family you are placing.

Alright let’s end on that high note, use the Create Similar function and the SPACEBAR to create (2) additional pointer families at the correct angles.
Then use the Move tool to Snap them into place.
The Elevation Mark is now complete!
Wonderful!
Click Load into Project and Close, make sure you Save and let’s test it out!
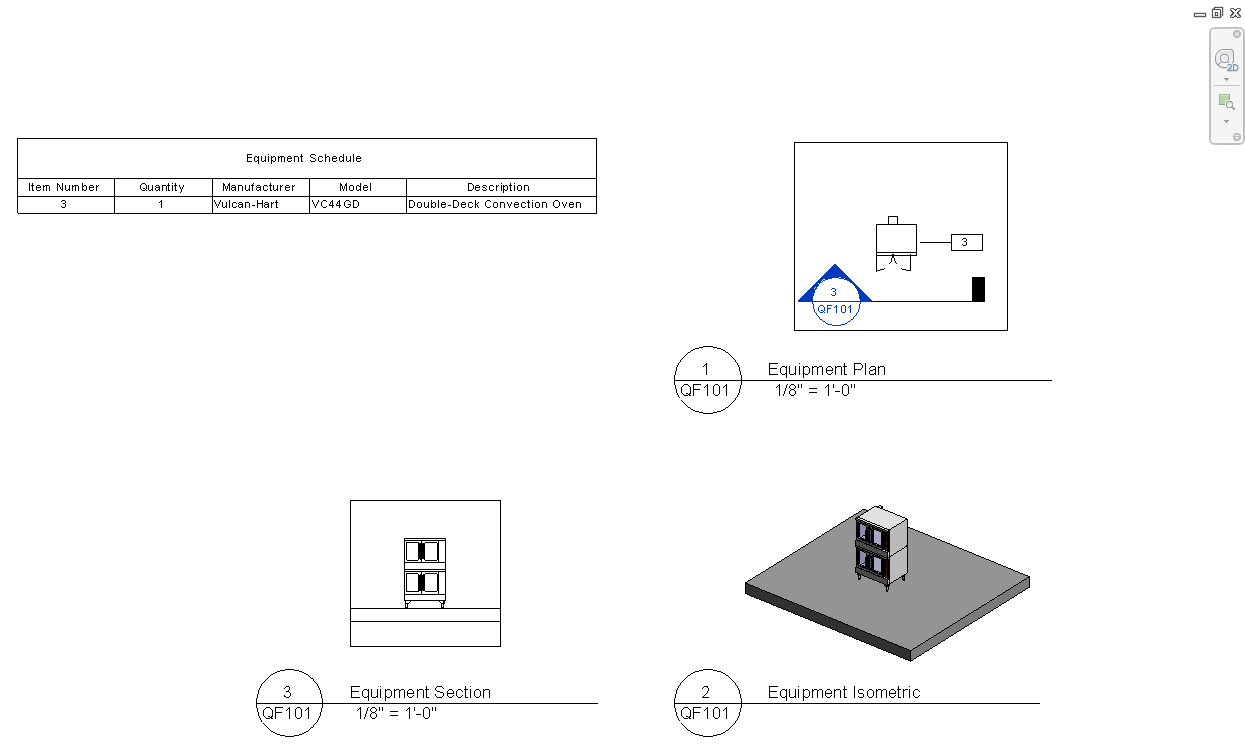
Now that we are back in the Project with our new Elevation Mark family loaded, let's create an Elevation.

Start by activating the Equipment Plan View.
Double-click inside the crop region to activate a view.
Next go to the View ribbon and click the Elevation tool.

 Before you even place the old Elevation Marker in the Equipment Plan View, go to the Properties palette and click Edit Type.
Before you even place the old Elevation Marker in the Equipment Plan View, go to the Properties palette and click Edit Type.

In the Elevation Type Properties, click on the Elevation Tag field to make the … button appear, then click the … button to open the Elevation Tag Type Properties.

In the Elevation Tag Type Properties, click the Elevation Mark dropdown menu to select our Square Elevation Body that we just loaded.
Also before you leave, change the name from Elevation 1 to anything else, I will name my Square Elevation Tag.
Then click OK to return to the Elevation Type Properties.

In the Elevation Type Properties I am also going to rename Elevation 1.
I will name mine Square Elevation w/ Triangle Pointer.
Then click OK to return to the Project.

Our Elevation Tag has arrived and it is looking great, let’s click to place it now.
Once placed the Elevation doesn’t show the Sheet Number or the Detail Number until the Elevation View is placed on a Sheet.
First let’s change the Scale of our Equipment Floor Plan View.
It is getting crowded and I want you to see the size of the Elevation Tag in 1/4" Scale since that is the standard anyway.

To change the Scale, go to the View Control Bar in the bottom left hand corner of the Drawing Area.
 The Scale button is easy to find, it is the button that shows the current Scale, 1/8” = 1’-0. Once you click the button, a whole list of choices will appear, find the 1/4” = 1’-0 and click it.
The Scale button is easy to find, it is the button that shows the current Scale, 1/8” = 1’-0. Once you click the button, a whole list of choices will appear, find the 1/4” = 1’-0 and click it.
The Equipment Plan View will immediately update to the new scale and all the Annotations will change size as well.
In Revit it is typical for Annotations to change size with the scale (there is only one scale, no Annotation Scale like AutoCAD).
 Let’s take a closer look at our Elevation Tag by clicking on it to make it active.
Let’s take a closer look at our Elevation Tag by clicking on it to make it active.
Look there are the pointers, ready to be activated by clicking those checkboxes.
Let’s try that now, click the checkbox at the bottom of the Elevation Tag .

Just like that we created another Elevation View, and this time it is in the direction that our pointer is facing.

You can even uncheck it to Delete the View.

Curious what the rotate symbol does? Well it rotates your entire Elevation Tag and each Elevation View too.
But I don’t recommend using this feature due to its sloppiness.
If you want to rotate your Elevation Tags and Elevation Views correctly, use the Rotate tool instead and then you can actually control the view angle.

Click on the Triangle Pointer.
This will show you the extents of the Elevation View you selected.
You can even click and drag this entire box around, or use the grips at the ends and the back to stretch and squeeze the view to whatever size you would like.

Let's do that now, use the grips and drag-and-drop to match my elevation extents.

Want to quickly open the view? Double-click on the Pointer of the Elevation View and it will open. Let’s try this now.

This tag is a Section Tag that is visible in the Elevation View.
It can be nice to see Section Tags in Elevations, but if you do not want to see this you could disable it in the V/G Overrides or you could even use Hide-in-View.
Let’s exit out of this Elevation View, then deactivate our Equipment Plan View so we can move our Elevation onto our QF101 Sheet.
 If you ever have trouble deactivating from a view, just Zoom out extra far and then double-click far away from the view, that always does the trick.
If you ever have trouble deactivating from a view, just Zoom out extra far and then double-click far away from the view, that always does the trick.

Drag the Elevation View from the Project Browser on the QF101 Sheet.

By moving the Elevation View onto the QF101 Sheet, the Elevation Tag now becomes populated with the correct Sheet Number and Detail Number.
But we have a problem, ut oh, our Detail Number should not be rotating like that.
Let’s fix that right quick.

 In the Project Browser, under Families and Annotation Symbols, find the Square Elevation Body family and right-click it, then select Edit.
In the Project Browser, under Families and Annotation Symbols, find the Square Elevation Body family and right-click it, then select Edit.
This is the quickest way to open a Family that is loaded.
Now that we have the Square Elevation Body family open, let’s also open the Triangle Elevation Pointer family using the same method.

In the Triangle Pointer Family, let’s start by clicking the Label and checking the Properties palette.
Fixed Rotation looks perfect and it just happens to be used to keep text vertical when the Label is rotated.
That means Fixed Rotation is exactly what we are looking for to prevent our Detail Numbers from rotating sideways or even worse, upside-down.
Click to enable Fixed Rotation.
After making the change we need to load the Triangle Elevation Pointer family back into the Square Elevation Body family. You may be wondering why we are loading the Elevation Pointer back into the Elevation Body when we never made any changes in the Elevation Body.
While it would be possible to load the Triangle Elevation Pointer directly into the Project, this would mean the Square Elevation Body would not be updated and still have the incorrect version of the Triangle Pointer family.
 Click the Load into Project and Close button.
Click the Load into Project and Close button.

Then select the Square Elevation Body when prompted.
Now click the Load into Project and Close button again.

When you load the updated Square Elevation Body back into the Project, make sure you select the option to Overwrite the existing version and its parameter values, since after all we did update a parameter value for the Triangle Elevation Pointer family.
 Another popup message, this time a message about the nested family Triangle Elevation Pointer being in the Square Elevation Body family and already in the Project.
Another popup message, this time a message about the nested family Triangle Elevation Pointer being in the Square Elevation Body family and already in the Project.
Just like the last choice, we want to make sure we update the families and their parameter values since we changed a parameter value.
Choose the Overwrite the shared sub-component family and its parameters values with the Square Elevation Body version.

Wow looks great!
Before we finish up, I am going to quickly rearrange my views and stretch and align a few View Titles to get back to my nicely aligned layout.

This concludes our Create an Elevation Mark Tutorial! I hope you enjoyed it and please return for our most ambitious tutorial yet, creating our very own Revit title block!
Thank you for attending the Kitchautomation Academy!
Next up- Create a Title Block
Cheers!
